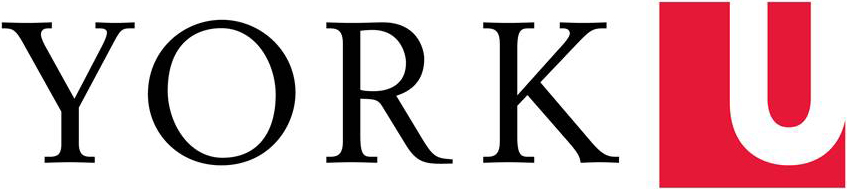E.g.
profiles.laps.yorku.ca/profiles/rajudas/
Supported Web browsers
Chrome or Firefox are the supported browsers to utilize to access the full features of this site. Please ensure the browsers are updated to the latest releases.
Improved Search Bar
The search functionality is dramatically improved.
The main search bar can be used to search for names or keywords of profiles.

For example, you can search the following keywords:
- The name of a person, e.g. John Doe
- A department within LA&PS, e.g. economics
- A research interest belonging to a person, e.g. agriculture
Advanced Search (Projects and Publications)
New search functionality has been set up for research work. It can be accessed by clicking the advanced search link and using the search field as shown in the screenshots below.

After that, the search box should expand and allow searching by projects or publications.
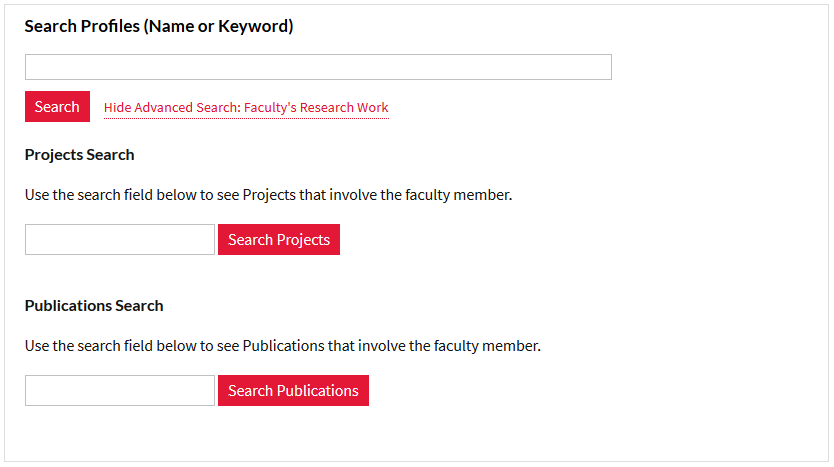
Projects Search Demo
Go to Projects Search and enter Canada.
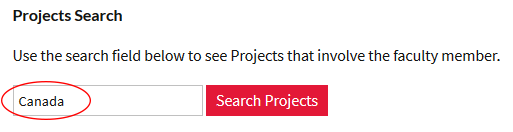
Press Enter on the keyboard or click on the Search Projects button. Each result will resemble the screenshot shown below. The search results show necessary information about the project, including the link to the profile of the faculty member associated with the project.
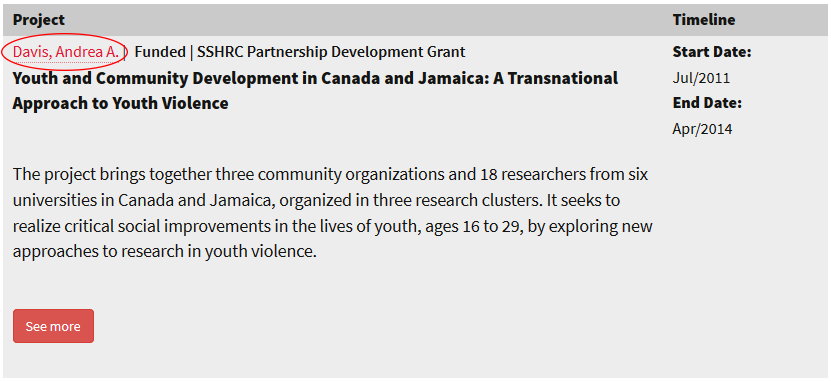
The See More button will expand the search result and display additional information such as in the screenshot below. The See Less button will revert to the previous view.
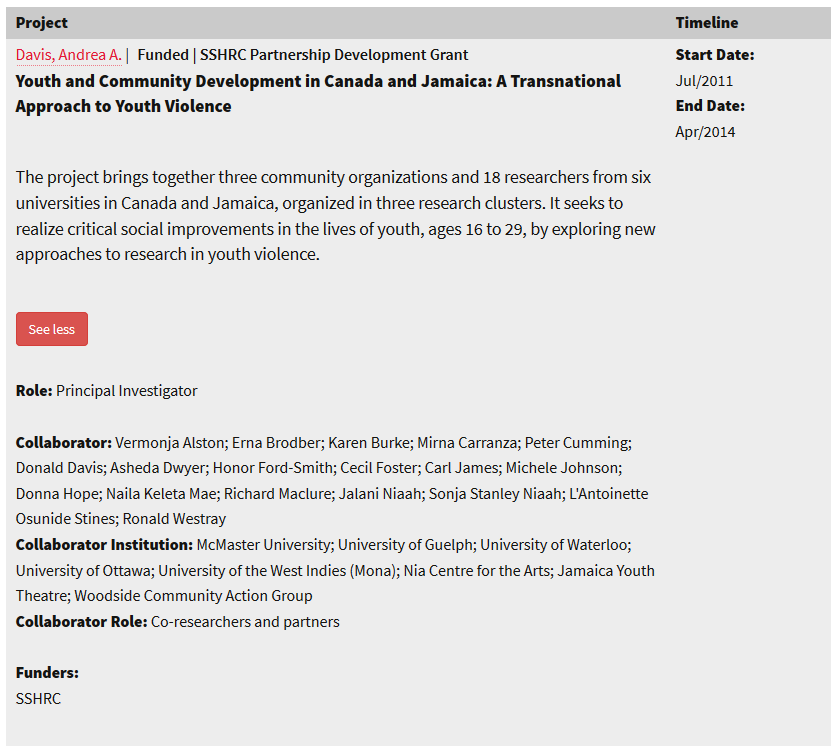
Publications Search Demo
In the Publications Search, enter cities.
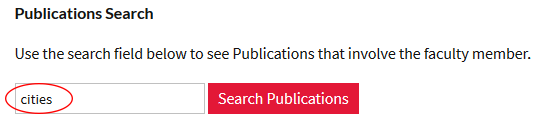
Press Enter on the keyboard or click on the Search Projects button. Each result will resemble the screenshot shown below. Like the projects, the publication listing includes a link to the profile of the faculty member associated with the publication.
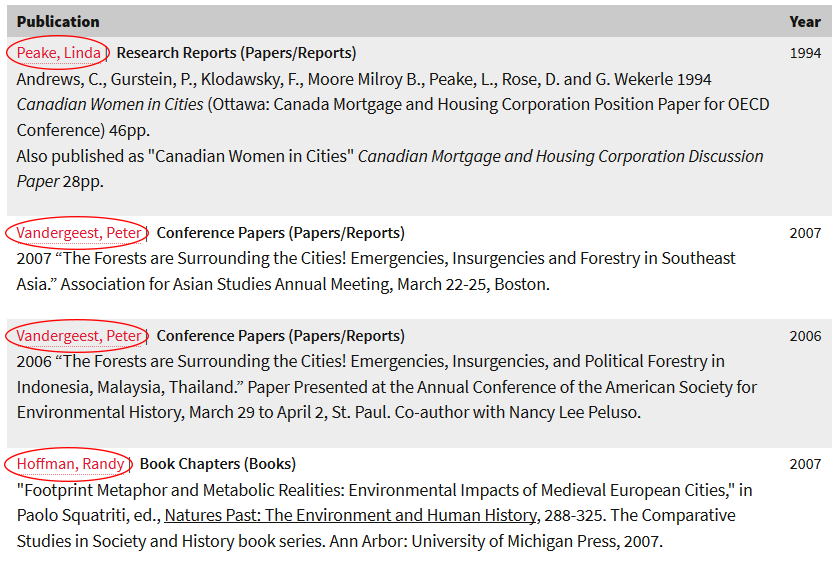
To filter results, select the Publication Type or Publication Year from the drop-down box and click the Search button.
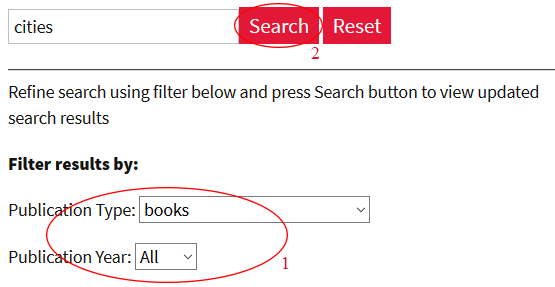
Browse Profiles
Not sure about what you’re trying to find? You can browse profiles various ways.
You can use one of the drop-down to select a Research Interest or a School/Department.

You can also browse people by their last name by clicking on one of the letters. You can find the letters by scrolling down further on the home page.

Profile Layout
The look and feel of the profiles have vastly improved based on the WordPress theme; thus, more comfortable to update than before. The screenshot below shows an example of a profile.
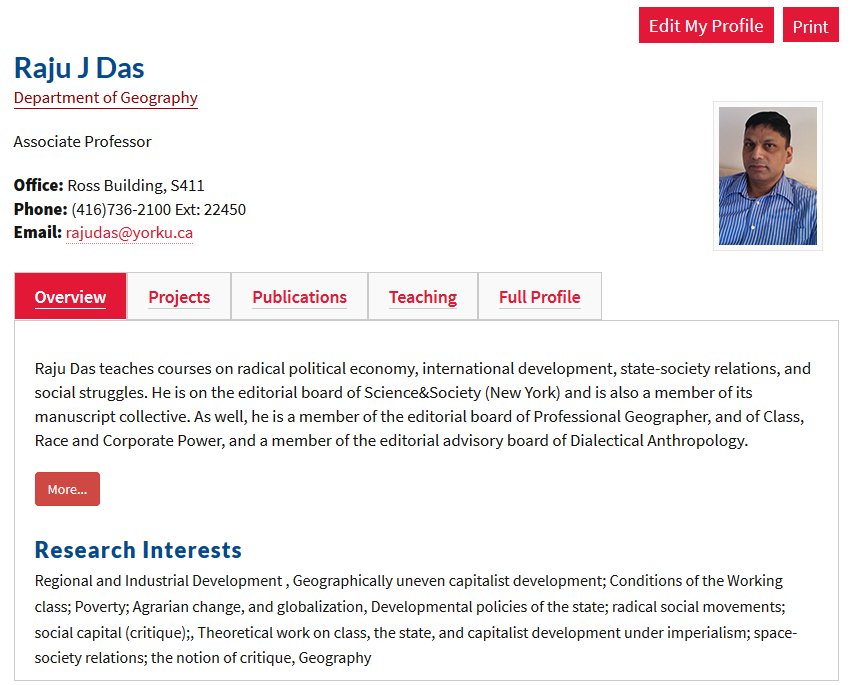
The profile will only show the information provided by the faculty member as shown above.
The following screenshot shows additional new fields added to the form and how it would appear on the profile when viewed.
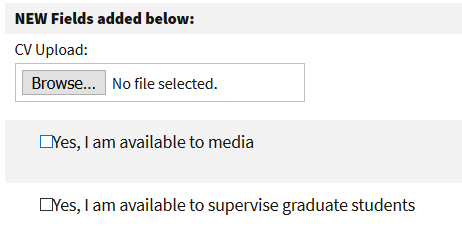
For this example, we will do the following:
- Upload a document to the CV Upload field (document upload preferably in pdf format)
- Check Yes, I am available to media
- Check Yes, I am available to supervise graduate students
It should look something like the following screenshot.
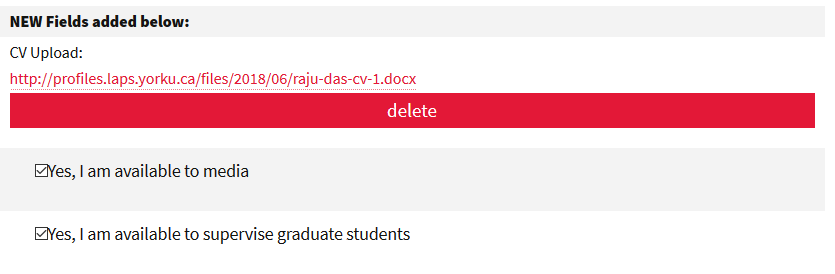
Going back to the profile view, you should be able to see the information.
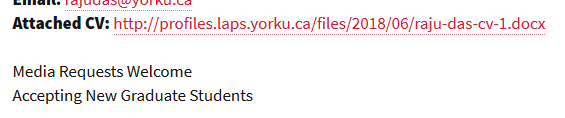
Printing
The print button is at the top-right corner of every profile. The screenshot below shows the print button on an example of a profile. (rajudas)
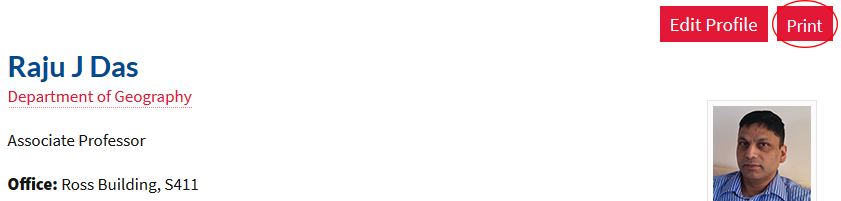
The printed page now has a better layout than before.
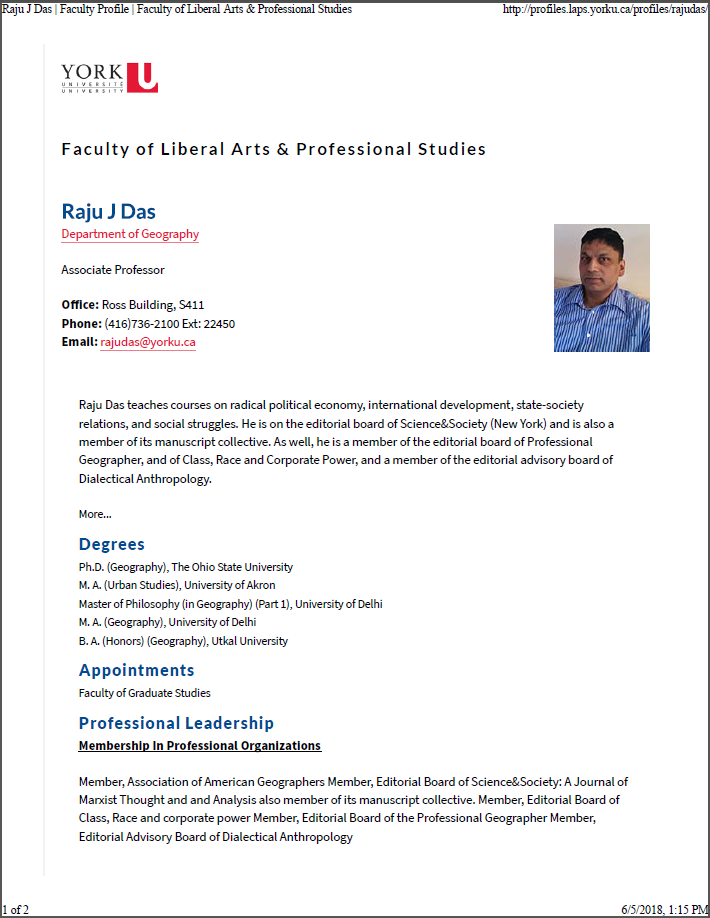
Profile Content
The following information shows the new look of faculty profiles. It shows the detailed information of each profile in the tabs below. Below is a screenshot of each of the tabs.
The Overview tab shows a brief synopsis of the person and their research interests.
The More... button will expand the tab to show more information. Click Less... to hide this.
See the screenshot below for an example of an Overview (spotton).
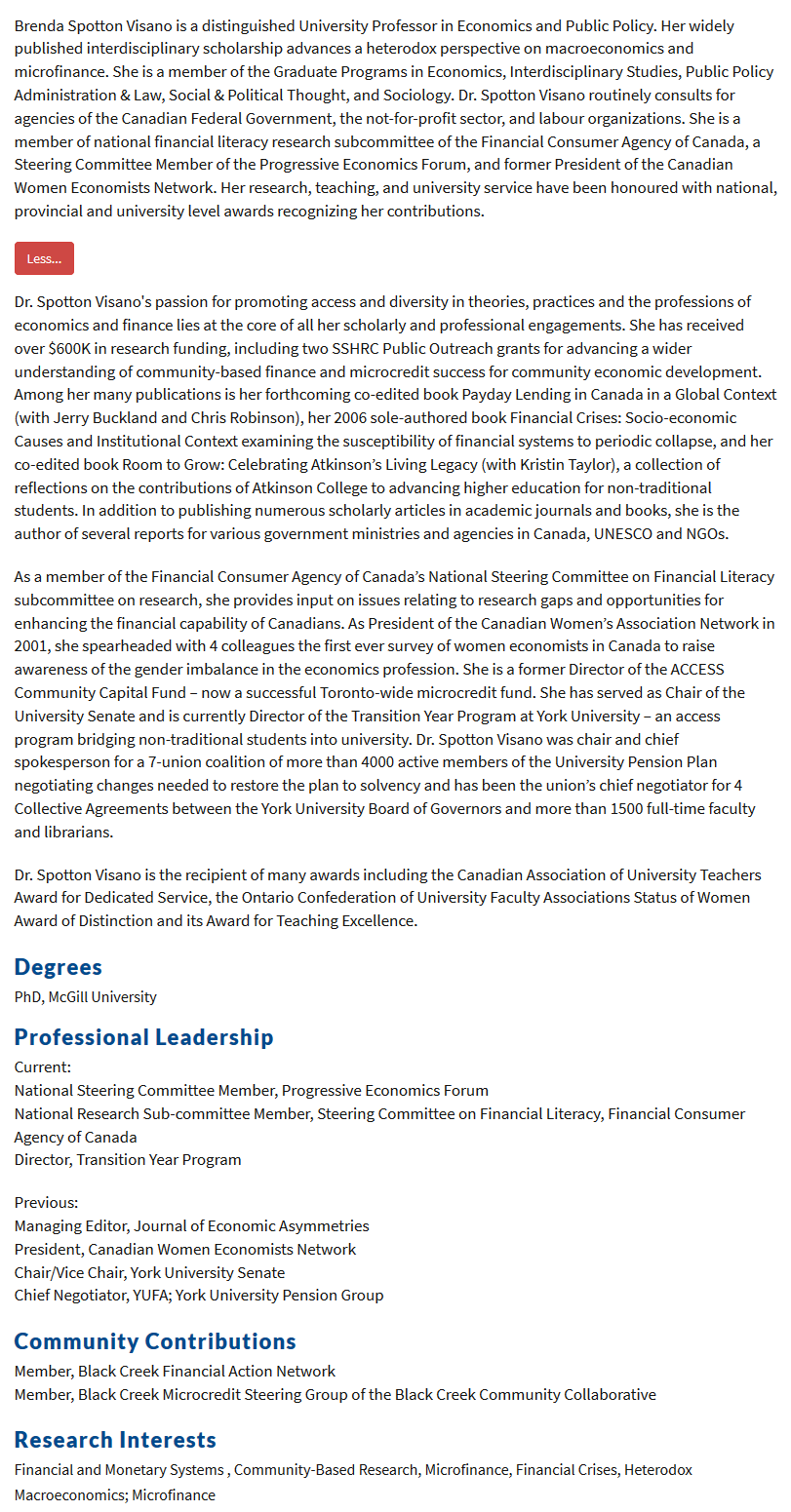
This section displays a list of projects associated with the faculty member sorted by project start date (more recent on top). The necessary information includes a summary and a detailed description.
The see more button contains additional information. This can include:
- Their role in the project
- Start date and end date
- Collaborators
- Funders
- etc.
See the screenshot below for an example of a Project. (spotton)
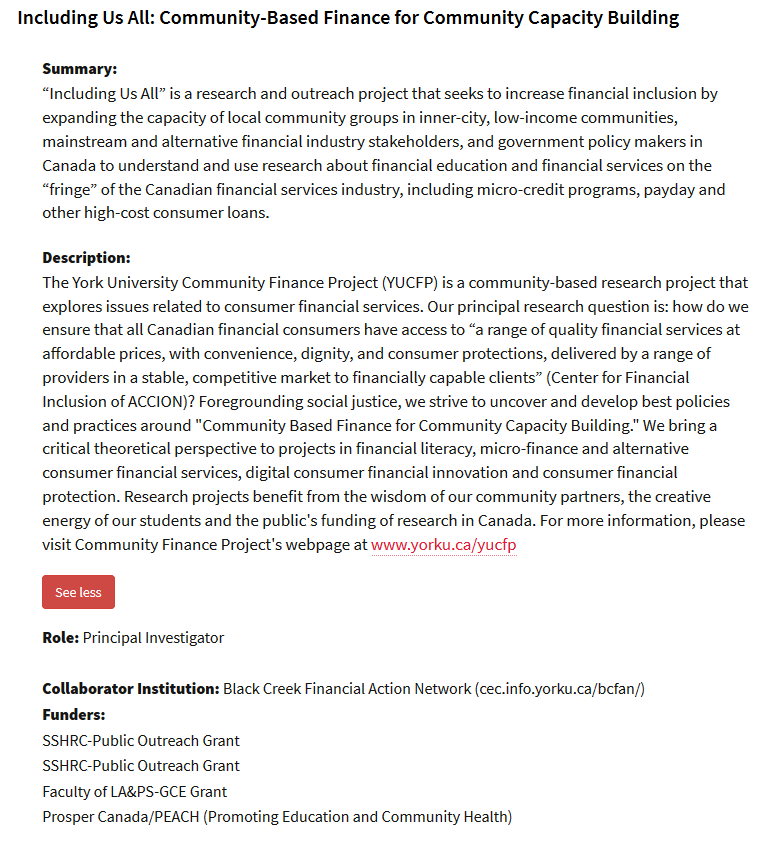
This section shows all of the person's publications sorted by publication year (most recent on top). The tabs separate the publications into the following categories:
- Books (Book Chapters, Book Reviews, Books and Monographs)
- Articles (Journal Articles, Professional Journal Articles)
- Paper/Reports (Conference Papers, Conference Proceedings, Policy Papers and Research Reports)
- Lectures/Work/Other (Creative Works, Public Lectures, Conferences, Published Reviews, Forthcoming and Other)
See below for a screenshot of an example publications tab. (spotton)
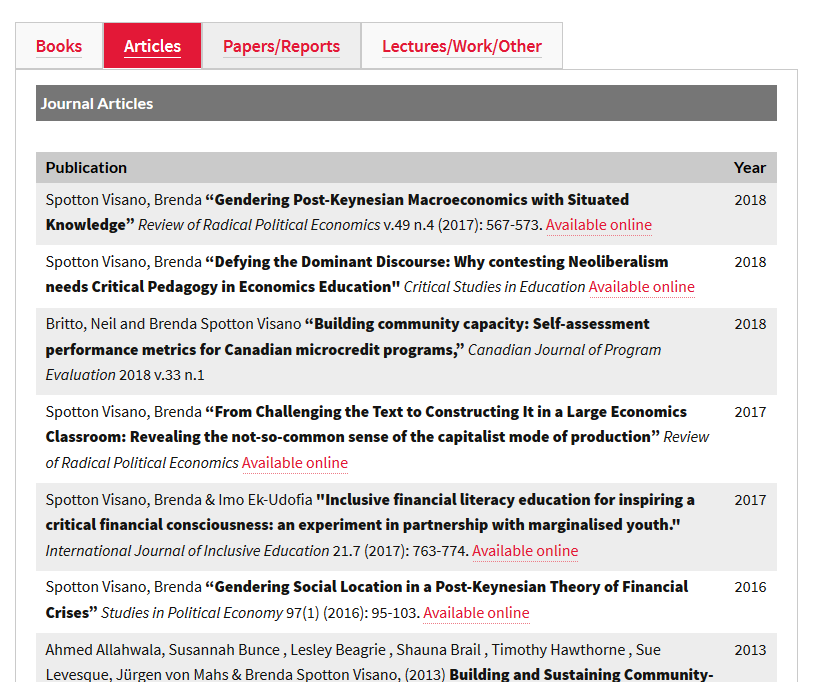
Approach to Teaching
This section aims to explain their methodology in an academic classroom setting. The following is an example of what this section could look like:
As a discipline, economics could be a broad intellectual study of our material relations – how we might organize ourselves to produce and distribute goods and services for nurturing our material well-being. Economics as currently practiced is, instead, most often only about how neoclassical economics governs that organization.
In my teaching I look to return authentic pluralism to the economics classroom in a way that encourages students’ appreciation for a richer set of perspectives on our material relations. By opening the door to broader theoretical conceptions of our material relations and the politics of difference, engaged pedagogy animates pluralist economic content. Pluralist content admits, in turn, heterodox variants of economic policy analysis.
This tab also includes a list of current and upcoming courses based on real-time data provided by SIS (Student Information System). See below for a screenshot of an example of an upcoming course. (rajudas)

Profile Edit: Getting Started
To start editing your profile, navigate to the page. You can do this in one the three ways:
- Find your profile on the Faculty Profiles website. You can do this by searching or browsing for your profile on http://profiles.laps.yorku.ca . See the earlier sections above for more details on this.
Navigate to it from the department website. For example, if I am associated with School of Administrative studies, I would visit http://sas.laps.yorku.ca.
In the Faculty & Staff menu select whichever applies to you: Full-time or Retired.
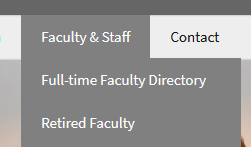
After you find your profile, you can click on your name to navigate to your profile on the new Faculty Profiles website.
- Type in the URL into the address bar manually.
For this example, I will use the profile that belongs to Brenda Spotton Visano. To start editing, click on the Edit My Profile button at the top-right corner.
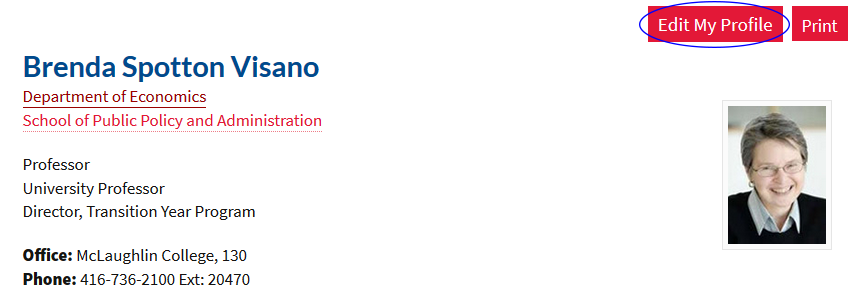
If you are not logged in, you will be prompted to. Please log in with your Passport York credentials.
After you are logged in, you will be able to see the fields available to be edited.
Profile Edit: Name and Profile Picture
At the top of the page, you can change your preferred name. This is the name that will display publicly on your profile.

To upload a profile photo, click on Browse in Profile Photo Upload section.
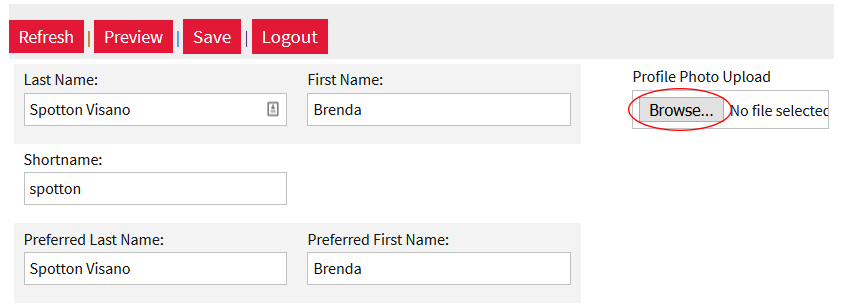
Then, choose a picture from your files ( file format has to be in .jpg ) and click Open.
The picture will be automatically resized to 110px x 150px and and cropped towards the center when uploaded. For best results, make sure you are in the center of the picture.
Profile Edit: Contact Information
To see the next section you can edit, scroll down to see other various fields. They include contact information, location, etc.
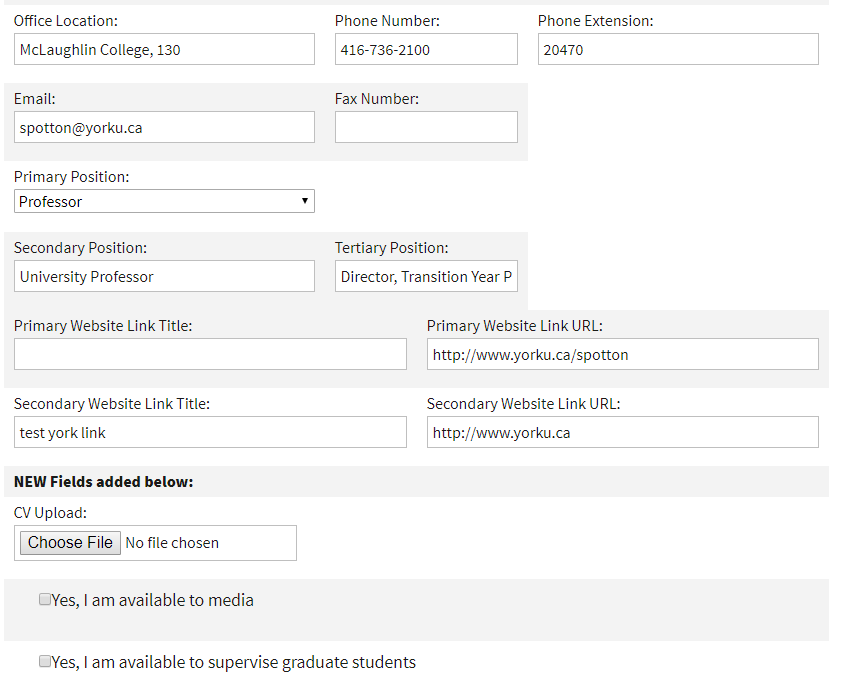
Most of these fields were imported from the old system; thus, they are very similar and should be self-explanatory.
Profile Edit: Overview Tab
In the Overview tab, you can enter detailed information about yourself. These fields were imported from the old system and is self-explanatory.
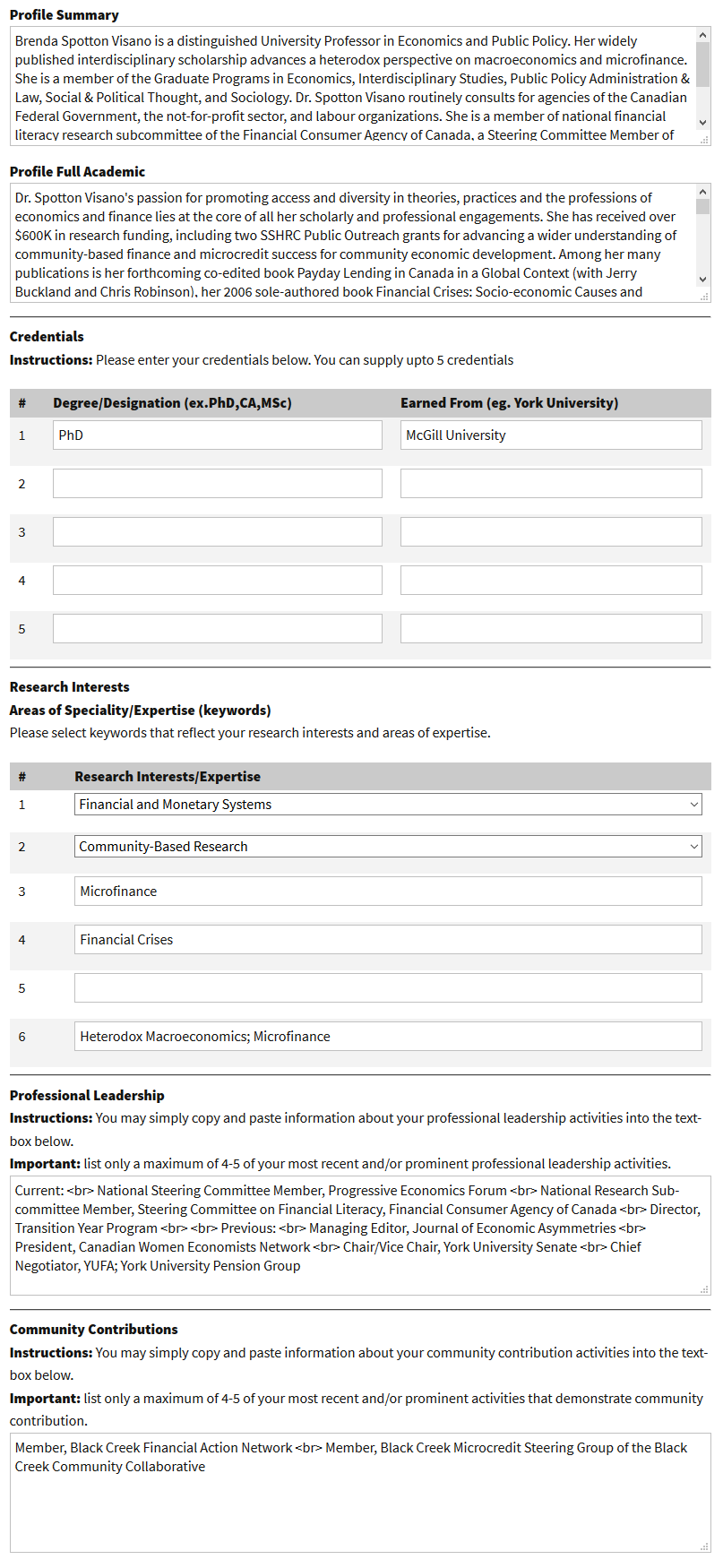
Important Change: The field Area of Specialization no longer exists. In the new system, you can enter that as a Research Interest. If you had an Area of Specialization in the previous system, it was imported as #6 in the Research Interests.
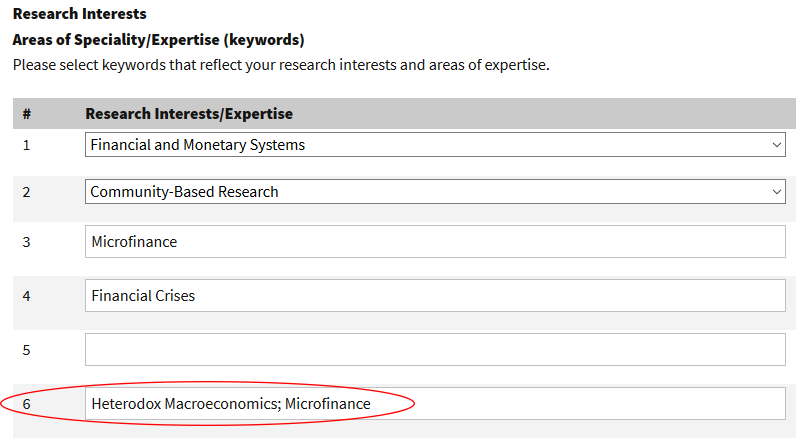
Profile Edit: Projects Tab
You can manage your projects in the Projects tab.
To create a new project, click on the New Project button.
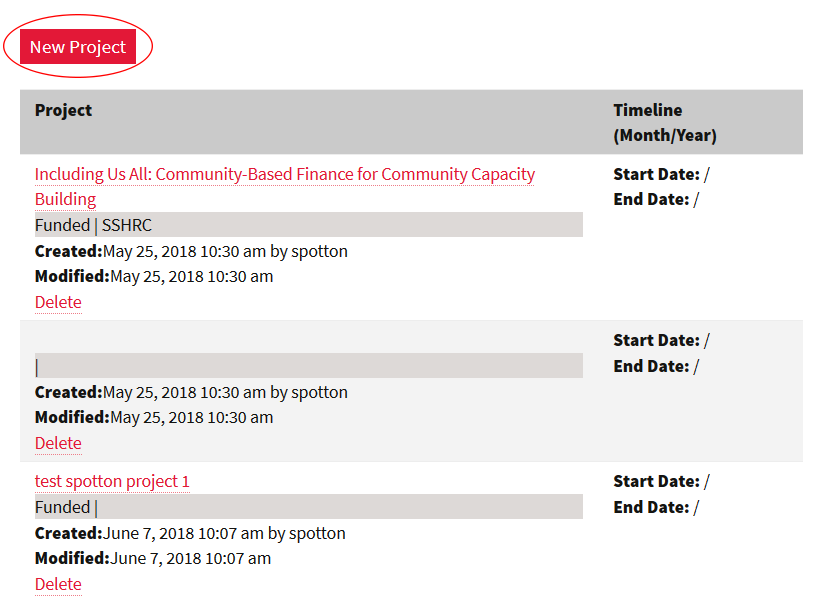
You will be brought to the New Project Page. Simply enter the information associated with your project.
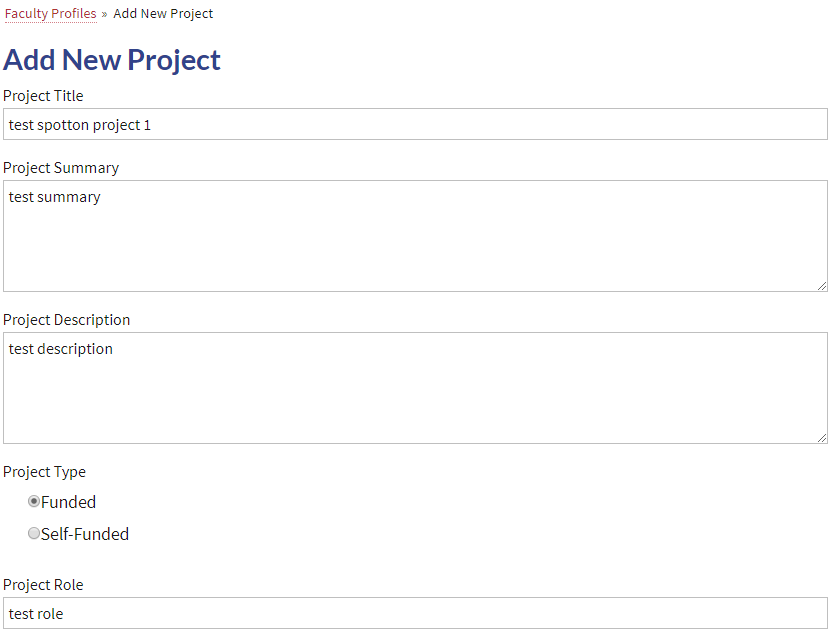
When you are finished editing, click Submit at the bottom of the page. You will be brought to a page in which you can view the details of the project.
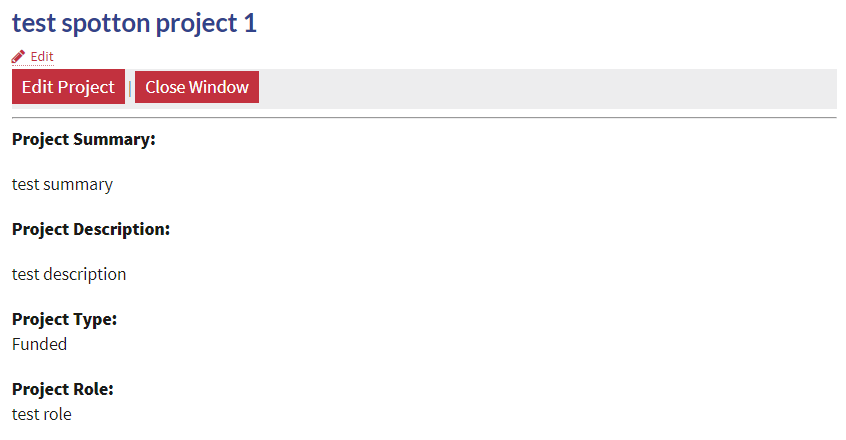
If you go back to your profile, you can see your project has been added.
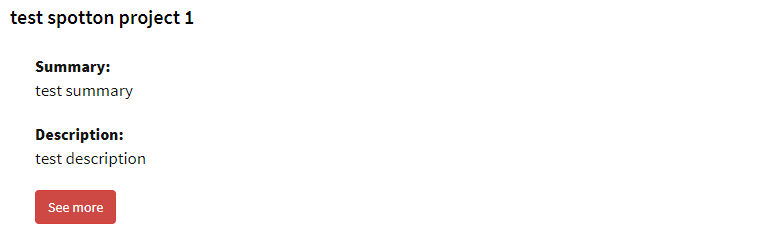
To edit a project, click on the name of the project to be brought back to the project editing page (This is the same as the New Project page, see above). To delete a project, click on Delete at the bottom of every project.
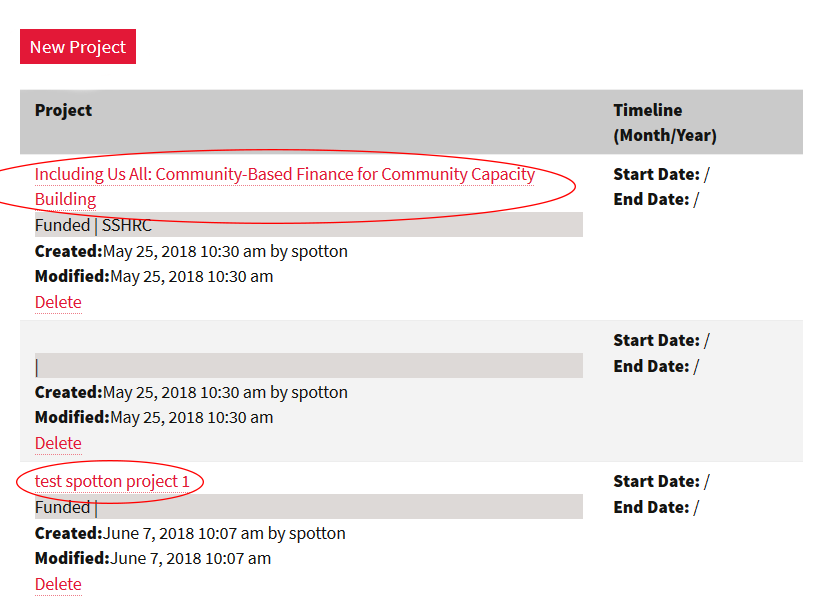
Profile Edit: Publications Tab
The process of adding, updating, or deleting publications is very similar to working with projects. Here is a brief summary of how you can manage your publications. You can see the previous section for more details.
Create new publication:
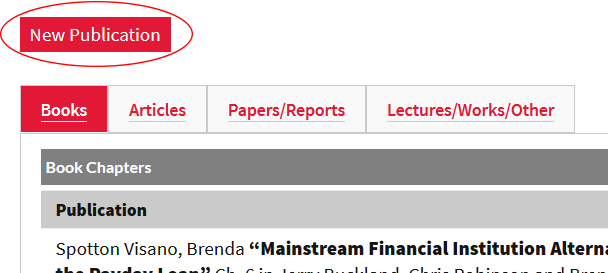
Fill in the information:
Note: One field in Publications that is not in Projects is Publication URL. Enter a link here to link to an external web page associated with the publication.
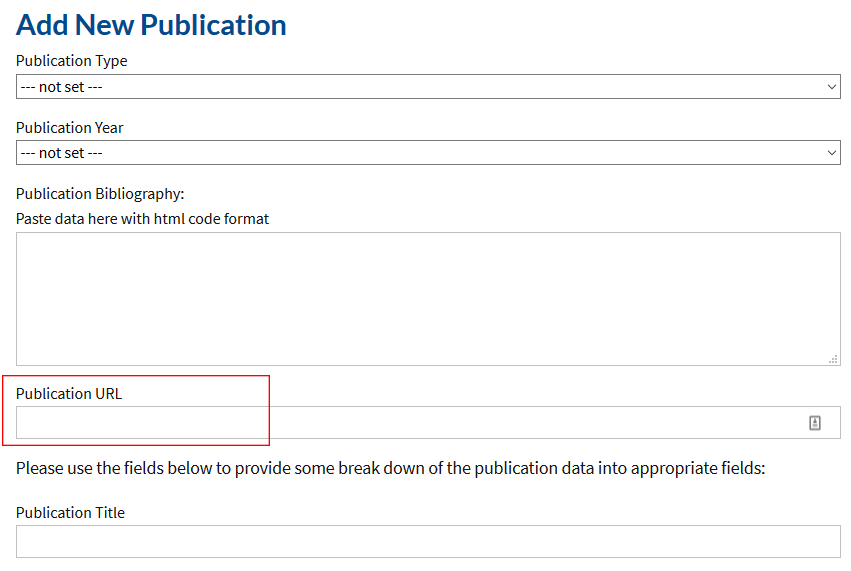
Upon entering a Publication URL, the lisitng will contain an icon that leads to the URL.

Click on View Publication to edit, Delete to delete.
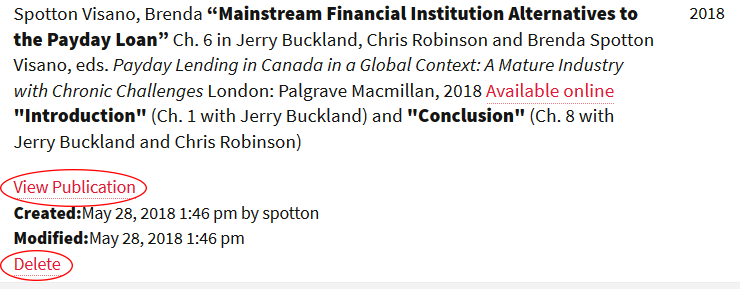
Profile Edit: Saving and Previewing
At the top of the Edit My Profile page, you will see the following buttons. Since changes do not occur automatically, you can use these to decide when you want your changes to be applied.

- Save: If you have changed any information on your profile, this will apply the changes to the system. This means that the changes will then be made public.
- Preview: After you have saved, you can use the Preview button to quickly navigate to your profile.
- Refresh: This is typically used when you add, update, or delete a project or publication. Since these changes will not update automatically, you can use the Refresh button to apply the changes to the Edit My Profile page. You can also use the refresh function in your browser. Look it up on a search engine for details on how to do this.